バックしていたのは一番安い5軸のxArm 5 Liteで、Suer Early Bird価格でなんと$2,399、他社の同スペックのロボットアームと比較すると破格のお値段です!
※エンドエフェクタは別売りなので、自作するか別途購入する必要があります
※写真のものはアクリルで自作した、電磁石つきのプレートです
ただ、当初の出荷予定は2019年4月だったのですが、順調に遅れて、最終的に受け取れたのは2019年8月末になってからでした… まだ発送されていない人も多いみたいなのでマシな方ではあるのですが、やはりKickStarterは当初から遅れることを計算に入れて気長に待つほうが良さそうですね…
この記事では、届いたxArmをセットアップして、とりあえず動かして遊んでみるところまでをまとめたいと思います。
--
固定するためのフレームを作る
xArmはこのような形でダンボールに梱包されて届きました。各関節は電磁ブレーキでロックされており、電源が投入されていない状態では動かないようになっています。
他のロボットアームでもそうだと思うのですが、xArmは何かに固定した状態で使用することを想定されており、単体で自立することができません。まずは、アームを動かしても倒れないように、何かにしっかり固定してあげる必要があります。
今回は、ミスミのmeviy (メヴィー) というサービスを使って固定用のプレートを作り、
同じくミスミで販売している30mm角のフレームで床に置くための足を組みました。
meviyは今回初めて利用したのですが、200mm角でt5のSS400プレートにφ5.5とφ6.6の穴を12個ずつ開けて、4,712円でした。stepファイルをアップロードしてオンライン注文してから6日で製造して発送、1週間程度で受け取ることが可能ですし、材料費も考えればお得で手軽だと思います。
フレームの方は30mm角のHFS6-3030で、300mmずつ脚が4方向に伸びるようにしてみました。倒れないか少し不安があったのですが、フレーム自体の重さもあるため、重りを載せなくても特に倒れる心配はなさそうです。
組み立てる際に問題になるのが、(おそらく初期ロットのxArmはすべて同じだと思うのですが、)電源コネクタが干渉してM5のネジを1本締めることができない点です…
※写真は電源プラグがついたままですが、電源プラグを外しても、コネクタが干渉してネジをフランジに開いている穴に入れることができません…
完全にuFactoryの設計ミスなのですが、電源コネクタのネジを外して少し浮かせた状態でネジを入れて、ボールポイントの六角で抑えながら、裏側のナットを回すことでなんとか固定することができました。
裏側には溝にはめるゴム足を付けているのと、フレームの端には断線と怪我防止のためにキャップをはめています。取り外しを考慮して、プレート裏には位置決めできるナットを使ったりしたので部品代が高くついてしまい、合計12,000円程度になってしまいました。
--
ファームウェアのアップデート
とりあえず動かすために必要なソフトウェアとマニュアルは、公式ページのxArm向けDownloadからダウンロードすることができます。このページはモバイル版ページが存在しないようで、モバイル端末で見ようとするとトップページが表示されてしまいます。携帯端末から見る場合にはPCブラウザモードで見るようにすると見られると思います。
とりあえず xArm Studio を使うと簡単にロボットアームを動かすことができるので、ダウンロードしてインストールしておきます。初回起動時に自動でアップデートが走るので、インストールが終わったら起動して、待っている間にxArm 5 User Manual と xArm Studio User Manual を読んで置くのが良い感じでした。xArm Studioのアップデートが終わったら、マニュアルに従ってロボットアーム、コントローラ、PC接続すれば良いと思います。
※コントローラ本体には2つのRJ45コネクタがあるのですが、RS485で接続する場合とEthernetで接続する場合で、刺す場所を間違えないように注意する必要があります
初期ロットの場合、ただ電源を投入してつなげただけではxArm Studioの画面に何も表示されず白い画面のままになってしまうので、フォーラムの記事【Official】White screen in xArm Studioに従って、コントローラのファームウェアを更新する必要があります。
フォーラムでは「xArm Controller自体がインターネットに接続できる必要がある」と書いているのですが、「xarm-tool(アップデートプログラム)」を実行するPCがインターネットに接続できれば問題なくアップデート可能でした。
アップデートにはかなり時間がかかる(15分程度)ようなのですが、このようにコマンドプロンプトで何かをダウンロードしているログが出れば正常に進んでいると思います。
他にもトラブルがある場合には、公式フォーラムのFAQ、FAQ2、を読み、それでも問題が解決しない場合にはフォーラムで質問すると答えが得られると思います。
--
動かしてみる
xArm Studioが無事に起動するとこのような画面が表示されると思います。
左から
- LiveControl ... とりあえず動かすモード、関節を個別に動かしたり、外力を加えてポーズを設定することも可能
- Blocky / Python ... プログラムで動かすモード、エディタ機能も内蔵
- Recording ... 外力を加えてモーションを記録再生するモード、Blockyから記録したモーションを呼び出すことが可能
- Settings ... 設定
となっていますが、実際に動かしてみる前にまずSettingsを開き、
Sensitivity SettingsのCollision Sensitivityが0より大きな値になっていることを確認します。この値はアームが何かに衝突した際に緊急停止する機能の設定で、どの程度の外力が加わった場合に停止するかを設定します。この値が0になっていると緊急停止機能が無効になり、何かに衝突してもアームが止まらずに自分自身や周りの物を破壊してしまう恐れがあるため、特別な事情がない場合は0より大きな値に設定しておくことをおすすめします。
LiveControlではとりあえずアームを動かしてみることが可能です。
緊急停止スイッチが入った状態でロボットを接続、電源を入れてxArm Studioを起動していると思うので、最初はこの画面のReal Robotではなく、Simulation Robotにチェックが入っている状態だと思います。
まず緊急停止スイッチをオフにして(この状態でアームやエンドエフェクタに電源が供給されますが、電磁ブレーキは効いたままです)、Real Robotのラジオボタンを押すと
この画面になるので、Enable Robotを押すと関節の制御がオンになり、電磁ブレーキが外れます。また、Manualを押すことでロボットの関節を外力で動かすことが可能になり、手で触って自由にポーズを変えることが可能になります。
※エンドエフェクタが何もついていない場合には問題ないのですが、何か付けている場合は重さを予め設定しておかないと、重力方向に力がかかったと判定して勝手にうごいてしまうので注意が必要です
Blocky / Pythonでは内臓のエディタを使って、自由にプログラミングしてアームを動かすことが可能になっています。エンドエフェクタのGPIOから入力も取れるので、面白いことができそうな気がします。ビジュアルプログラミングができるってことは実質知育玩具なので、ご家族の目が気になって導入を躊躇している方も、是非ゴリ押ししてみてください。
※結果は保証しません
Recordingではアームを自分で動かしてモーションを記録してファイルに保存したり、記録したモーションを再生することが可能になっています。モーションはあくまで決まった動作を行うものなので、Blocky / Pythonほど自由に動かすことはできませんが、自動で動くので見ていて面白いです。
※エンドエフェクタはアクリルで自作してみました
また、xArmはROSにも対応しているので、MoveItで動かすことも可能になっています。もちろんアーム自体のgazebo用descriptionファイルも公開されているので、軌道計画も簡単に行うことが可能になっています。ただしxArm 5 Liteの場合は自由度が足りず、軌道が生成できないケースが目立ちました。
--
xArm 5 Liteを買ってみての感想
実際に動かしてみた感触では、動作はなめらかですし、価格が非常に安いにもかかわらず、しっかり動作していると思います。ただ、今回、一番安かったので5軸のxArm 5 Liteを買ってみたのですが、用途によっては自由度が足りないケースが出てくることがわかりました。
xArmには5 Lite、6、7と3種類の製品があり、それぞれ自由度が5軸、6軸、7軸となっています。上から物を掴んで別の場所に移動させるような用途では5軸で問題ないのですが、壁のスイッチを押したり、斜めになっているタッチパネルを操作する場合などでは、5軸では自由度が足りず、アームの先端をそこまで動かせないと思います。
エンドエフェクタで工夫することも可能かもしれませんが、xArm 6であればxArm 5 Liteの3番めと4番目の関節の間に、軸方向に回転する軸が1つ追加されており、アーム先端が取れる姿勢が多くなると思います。






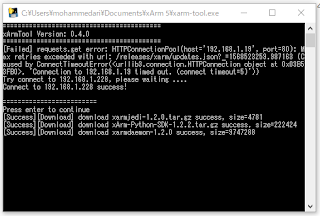





こんにちは
返信削除私もXARMを購入し設置台を調べていくうちにこの記事を拝見しました。
同じものを組ませて頂こうと思っています。
もしよろしければ、裏面をどのように組んでいるか写真を見せていただけませんでしょうか?
よろしくお願いいたします。
xArm6を会社で起動しようとしていますが、ロボットのIPアドレスの初期設定がわかりません。xArm Studioでもサーチして出てこないのですが、PCのIP設定が悪いのでしょうか?PCは、192.168.0.1設定でサブネットは、255.255.255.0です。何かわかればコメントいただければ幸いです。
返信削除本体にIPアドレス設定のジャンパスイッチがありますよ
返信削除失礼します。まだこちら使用していますか?
返信削除